When it comes to the digital world, Python is by far one of the most used beginner-friendly languages.
Millions of accountants, engineers, and data scientists use the tool every day thanks to its high functionality.
As a matter of fact, most CS students rely on Python to complete most of their academic tasks.
Not only is Python easy to use, but it also takes very little time to install.
However, when it’s time to uninstall Python, things get a little trickier.
Removing the operating system can actually be quite complicated.
No need to worry though, in this post, we’re going to show you how to easily uninstall Python from Windows and Mac.
Let’s jump straight in!
Advertising links are marked with *. We receive a small commission on sales, nothing changes for you.
Why Do People Uninstall Python?
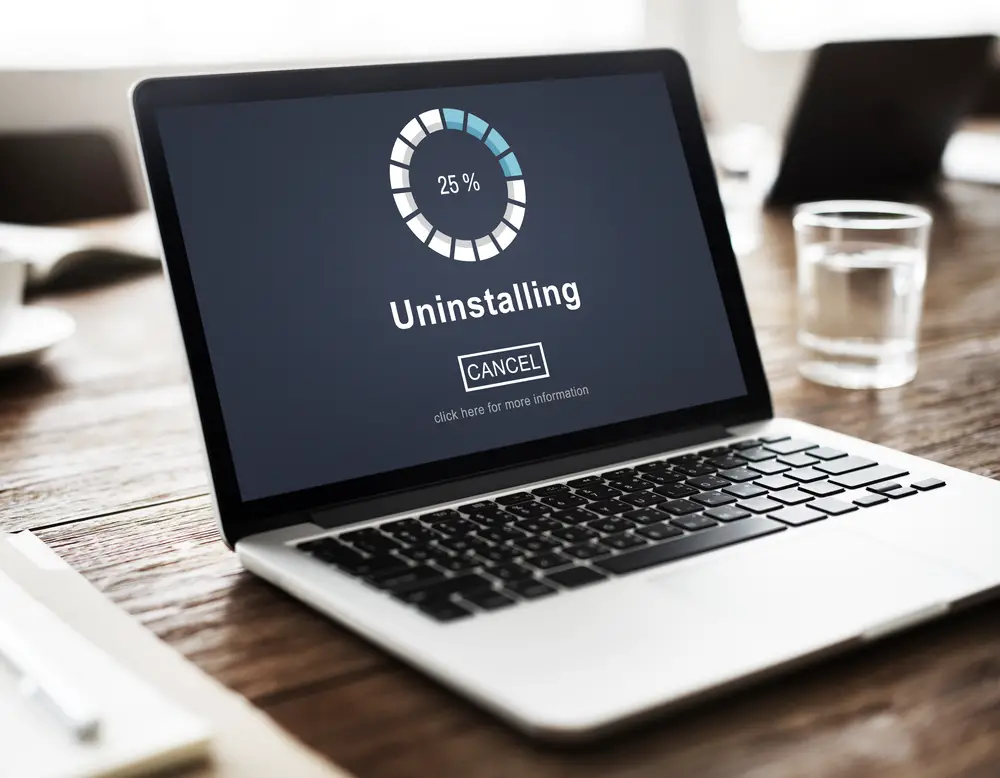
One question that gets asked quite a lot in regards to uninstalling Python is why do people do it?
Considering Python is one of the most popular languages out there, it may seem ridiculous that someone would want to uninstall the program.
Actually, uninstalling a program like Python is pretty common.
The main reason people choose to uninstall Python doesn’t actually have anything to do with the software not being good enough.
Instead, most people uninstall Python simply to install the latest version.
This may well be why you need to learn how to uninstall Python.
Secondly, a lot of people decide to uninstall Python because it isn’t a compiled language.
For many, an alternative program like Java is a much better option.
How To Uninstall Python
When you know how, uninstalling Python is relatively easy.
However, if you’ve never done it before, we can’t promise you’ll enjoy the process too much.
To make things easier for you and to ensure we cover every basis, we will now show you how to uninstall Python on Windows and Mac.
To make sure you uninstall the program correctly, removing every single trace, carefully follow every step we take you through.
Let’s start with Windows!
Uninstalling Python From Windows
Follow the following steps if you want to successfully uninstall Python from Windows.
1. To start, you need to open the Windows search bar. You can do this by pushing down the Windows key on the keyboard or by hovering over the search bar. When you’ve done that, search for cmd. A command prompt window should appear.
2. Using the command prompt, you can now search for Python -V. Press enter to continue. You should now be greeted with the current version of Python you have installed on your operating system. If nothing shows, Python has already been uninstalled from your system.
3. Now, head back to the Windows search bar and look for the control panel. When you see it, click on it.
4. The control panel should now be open. You should see an option labeled “Uninstall a program”. On some systems, you might have to scroll down to see it.
5. If you click on uninstall a program, you will be shown a list of the programs you currently have installed on your Windows 10 system. You now need to search for Python using the search bar in the top right corner.
6. This will show you the current version of Python you have installed. If you click on the version you want to uninstall, an “Uninstall” button will appear. Select this button and wait for the pop-up window to appear.
7. When the pop-up window appears asking you to confirm uninstallation, press “Yes”.
8. After a few minutes, Python should have been uninstalled. You now need to repeat the process for the Python launcher to remove every trace of the program.
9. You’ve now uninstalled Python. All that’s left to do is check the command prompt again. This time, when you search for Python -V nothing should appear. In fact, you should receive a message saying your search isn’t recognized.
Uninstalling Python From Mac
Now you know how to uninstall Python from Windows, let us show you how to do it on Mac.
When you know what to do, uninstalling Python from Mac is just as easy as it is from Windows.
Again, follow each step carefully if you want to successfully uninstall Python.
1. First of all, you need to search for “Terminal” on your Mac. You can search for this by clicking on the spotlight search option found in the right corner of most Mac OS operating systems. When you’ve searched for the terminal, double-click on the option that comes up.
2. In your Mac’s terminal section, search for “python3 – -version”. After pressing enter, you should be shown information regarding the version of Python you currently have installed on the Mac. You now need to write “which python3” and copy the system’s installation path to find the version.
3. You should now head to your Mac system’s “Finder”. This is found at the bottom left-hand side of the screen. You can also press Command+Shift+G. Next, paste the file path you copied earlier into the search bar and select “Go”.
4. This will take you to Python’s original file. Depending on the version you have installed, you might be greeted with a numerical folder. When you find the file, right-click and select delete. The Mac will ask for a password before letting you delete the file.
5. This will have uninstalled Python from your Mac, but to make sure and to completely delete the application, head to your Mac’s application tab, look for Python, and delete it again. You will be asked for a password one more time.
6. Finally, use the Mac systems terminal again to see if the program has been removed. You will be sent an error requesting to download Python. This shows the program has been removed.
Final Thoughts
Hopefully, now you’ve made your way through our quick guide you should know exactly how to uninstall Python.
We’ve shown you how to uninstall the program on Windows and Mac.
All you need to do now is follow the set of instructions that fits your needs and requirements.
If you follow our instructions closely, you’ll uninstall Python effortlessly and in very little time.
Advertising links are marked with *. We receive a small commission on sales, nothing changes for you.
