Welcome to our comprehensive guide on mastering Anaconda Python 2 and 3.
If you are a Python developer or data scientist, you are most likely familiar with Anaconda, a powerful package manager and environment that simplifies installing, managing, and deploying Python packages and libraries.
Why is it essential to master Anaconda Python 2 and 3?
First, Anaconda provides a streamlined process for managing packages, dependencies, and environments, saving you time and effort. With Anaconda, you can create isolated Python environments and switch between Python 2 and 3 seamlessly, depending on your needs.
Furthermore, Anaconda has many pre-installed libraries and tools popular among data scientists and developers, such as NumPy, Pandas, and Matplotlib.
This guide will show you how to start with Anaconda Python 2 and 3, install Anaconda on different operating systems, create and manage environments, and use popular libraries and tools for data science, machine learning, web development, debugging, and testing.
We will also provide tips and best practices for effectively using Anaconda Python 2 and 3 and answer frequently asked questions. Let’s dive in!
Advertising links are marked with *. We receive a small commission on sales, nothing changes for you.
Installing Anaconda Python 2 and 3
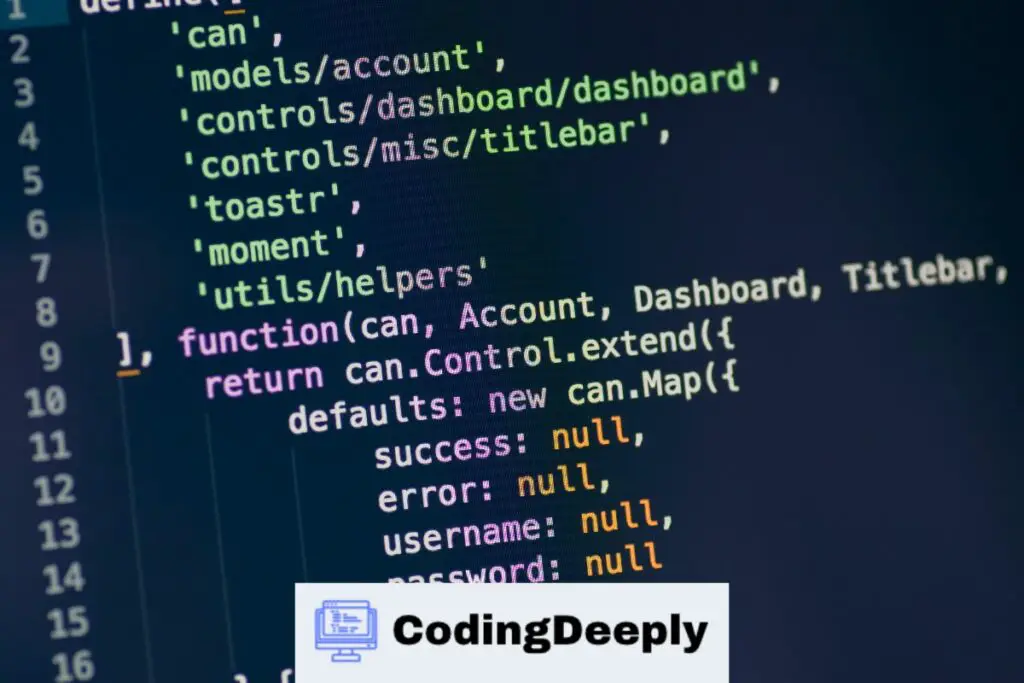
Installing Anaconda Python 2 and 3 is a straightforward process that can be completed in just a few steps.
This section will provide a detailed step-by-step tutorial on downloading and installing Anaconda Python 2 and 3 on different operating systems.
Downloading Anaconda
The first step is to download the appropriate version of Anaconda for your operating system. Visit the official Anaconda website and select the version of Anaconda you need for your operating system.
You can choose between Anaconda for Python 2 and 3 or Miniconda, a lightweight version of Anaconda.
Installing Anaconda
Once the download is complete, open the installer and follow the step-by-step instructions. You will be prompted to choose a destination folder, select the components you wish to install, and agree to the terms and conditions.
Select the default options if you are unsure which components to install.
Choosing the Right Version
During installation, you will be prompted to choose between Anaconda for Python 2 and 3. It is important to choose the right version for your needs. If you are working with legacy code or libraries that have not been ported to Python 3, then Anaconda for Python 2 is the way to go.
However, if you are starting a new project or working with libraries updated to Python 3, then Anaconda for Python 3 is the best choice.
It’s worth noting that you can install both versions of Anaconda on the same machine and switch between them as needed.
Creating an Environment
Once Anaconda is installed, you can create a new environment for your Python project. An environment is a self-contained workspace that includes its version of Python and the packages required for your project.
To create a new environment, open the Anaconda Navigator and select the “Environments” tab. From there, you can create a new environment and select the version of Python you want to use. Once the environment is created, you can install packages using the Anaconda package manager.
Getting Started with Anaconda Python Environment
As mentioned in the previous section, Anaconda is a package manager for Python that also provides an environment for working with Python 2 and 3.
Its environment management feature is especially useful for developers who need to manage different versions of Python and its corresponding libraries for different projects.
Here are some of the key features of Anaconda’s Python environment:
- Enables the creation of multiple isolated environments, each with its own Python version and libraries.
- Allows easy package installation and management with its built-in package manager, condo.
- Streamlines working with popular Python libraries such as NumPy, Pandas, and Matplotlib.
When working with Anaconda’s Python environment, there are a few key concepts to keep in mind:
- Base environment: This is the default environment that comes with Anaconda. It includes the core Python installation and a few essential libraries.
- Creating a new environment: Environments can be easily created with the “conda create” command. For example, to create a new environment named “myenv” with Python 3.8, we can run the command “conda create –name myenv python=3.8”.
- Activating an environment: Once an environment is created, we need to activate it before using it. We can activate an environment with the command “conda activate myenv”.
- Deactivating an environment: To switch back to the base environment, we can deactivate the current environment with the command “conda deactivate”.
With the above concepts in mind, let’s look at how we can use Anaconda’s Python environment in practice.
Compatibility between Python 2 and 3 with Anaconda
If you’re transitioning from Python 2 to Python 3, Anaconda can help ease the process by allowing you to work with both versions simultaneously.
Anaconda’s package manager handles dependencies between Python 2 and 3, ensuring that each version’s packages are installed and configured correctly.
To create a new environment with both Python 2 and 3, use the following command:
| Command | Description |
|---|---|
| conda create –name myenv python=2 python=3 | Creates a new environment with both Python 2 and 3 |
When working in a mixed environment, it’s important to remember the differences between Python 2 and 3, such as the print statement and division behavior.
You can use Anaconda to ensure your code runs in both versions by using compatibility libraries such as future, which includes Python 2 and 3 compatible built-ins.
Example: Using Future with Anaconda
Assume that you have code that uses Python 3 print function:
print("Hello, world!")
To make the code compatible with Python 2 and 3, you can use the future library’s print_function feature:
from __future__ import print_function
print("Hello, world!")
When using Anaconda, you can install the future library using the following command:
| Command | Description |
|---|---|
| conda install future | Installs the future library |
Remember that while using Anaconda to work with multiple versions of Python can be helpful, it’s best to transition completely to Python 3 when possible. This will ensure your code remains up-to-date and compatible with the latest tools and libraries.
Section 5: Anaconda Python Installation Tutorial
Installing Anaconda Python 2 and 3 is a straightforward process that can be completed in a few steps. Here’s a step-by-step tutorial on how to download and install Anaconda Python for different operating systems:
| Operating System | Installation Steps |
|---|---|
| Windows |
|
| macOS |
|
| Linux |
|
If you encounter any problems during installation, refer to the Anaconda documentation or seek help from the community forums. Upgrading or downgrading Anaconda Python can be done similarly.
To manage multiple versions of Python, use the Anaconda package manager to create separate environments for each version.
Anaconda Python Libraries and Tools
One of the greatest benefits of using Anaconda Python is the comprehensive suite of libraries and tools available to users.
These libraries and tools can enhance productivity and streamline coding, making tackling complex data science and machine learning problems easier. Here are some of the most popular libraries and tools you can use with Anaconda Python:
NumPy
NumPy is a powerful Python library used for scientific computing. It supports large, multi-dimensional arrays and matrices, along with an extensive collection of mathematical functions to operate on these arrays.
NumPy is widely used in data science and machine learning applications.
Pandas
Pandas is a Python library used for data analysis and manipulation. It provides easy-to-use data structures for handling tabular data, such as CSV files and SQL tables, and comes with a wide range of tools for data cleaning, transformation, and visualization.
Matplotlib
Matplotlib is a versatile plotting library for Python. It allows users to create various graphs and visualizations, ranging from simple line plots to complex heatmaps and 3D plots.
Matplotlib is widely used in data science and machine learning for visualizing data and exploring relationships between variables.
Scikit-learn
Scikit-learn is a powerful Python library used for machine learning. It provides a wide range of supervised and unsupervised learning algorithms, such as classification, regression, clustering, and dimensionality reduction.
Scikit-learn is widely used in industry and academia for building predictive models and analyzing complex data sets.
Keras
Keras is a high-level neural networks API written in Python. It provides an easy-to-use interface for building and training deep learning models, supporting various neural network architectures and loss functions. Keras is widely used in industry and academia for tackling complex machine-learning problems, such as image and speech recognition.
These are just some of the libraries and tools available when using Anaconda Python. Experimenting with these tools and finding the right ones for your specific needs can greatly enhance your productivity and efficiency when working with Python.
Anaconda Python Environments for Data Science and Machine Learning
Anaconda Python is a powerful tool for data science and machine learning practitioners. In this section, we’ll explore how to create Anaconda Python environments optimized for these use cases.
Creating a Data Science Environment
To create an Anaconda Python environment for data science, launch Anaconda Navigator and click “Environments”. Then click “Create” and give your new environment a name, such as “data science”.
Next, you’ll want to install some popular data science libraries. Click on the “data-science” environment, then switch to the “Not Installed” tab. Search for “numpy” and click the checkbox next to it to select it for installation. Repeat this process for “pandas”, “matplotlib”, and “scikit-learn”.
You can install additional data science libraries by searching for them and clicking the checkbox next to them. Anaconda will automatically handle the installation and any dependencies.
Once you’ve installed the necessary libraries, you can launch Jupyter Notebook or JupyterLab from within the “data-science” environment to start analyzing data.
Creating a Machine Learning Environment
To create an Anaconda Python environment for machine learning, follow the same steps as creating a data science environment. Give your new environment a name, such as “machine-learning”.
Next, you’ll want to install some popular machine learning libraries. Click on the “machine-learning” environment, then switch to the “Not Installed” tab. Search for “tensorflow” and click the checkbox next to it to select it for installation. Repeat this process for “keras” and “pytorch”.
You can install additional machine learning libraries by searching for them and clicking the checkbox next to them. Anaconda will automatically handle the installation and any dependencies.
Once you’ve installed the necessary libraries, you can launch Jupyter Notebook or JupyterLab from within the “machine-learning” environment to start building machine learning models.
Debugging and Testing with Anaconda Python
Debugging and testing are critical aspects of software development, and Anaconda Python provides several tools and libraries to help developers debug and test their code.
This section will introduce some of the popular debugging and testing tools available with Anaconda Python.
Jupyter Notebook for Debugging
Jupyter Notebook is an interactive notebook environment that allows developers to write, run, and debug code in a web browser. It is a powerful tool for debugging Python code, allowing developers to step through code line by line and inspect the values of variables and expressions at each step.
Jupyter Notebook also provides several visualization tools, making it easier for developers to understand complex data structures and algorithms.
Pytest for Testing
Pytest is a popular testing framework for Python that provides a simple and intuitive way to write tests for your code. It allows developers to write tests clearly and concisely, making identifying bugs and issues in their code easier.
Pytest also provides several plugins and extensions, making it suitable for testing various software applications, from simple scripts to complex web applications.
Another popular testing framework is Unittest, which is included with Python’s standard library. Unittest is a more traditional testing framework that provides a similar set of features to Pytest, but with a different syntax and programming model.
Both Pytest and Unittest are widely used in the Python community, and developers can choose the one that best fits their needs.
Conclusion
Debugging and testing are critical aspects of software development, and Anaconda Python provides several tools and libraries to help developers debug and test their code.
Jupyter Notebook and Pytest are popular tools that provide developers with a simple and intuitive way to debug and test their code, making it easier to identify and resolve bugs and issues in their software applications.
Anaconda Python for Web Development
Anaconda Python is an excellent choice if you’re a web developer looking for a powerful and flexible platform for developing web applications.
With Anaconda, you have access to the most popular web frameworks, libraries, and tools for Python programming, making it easier to build robust and scalable web applications.
Using Anaconda with Web Frameworks
One of the biggest advantages of using Anaconda for web development is its compatibility with popular web frameworks like Django and Flask.
These frameworks provide a structured way to build web applications, making it easier to write code that’s organized, modular, and easy to maintain.
With Anaconda, you can easily install and manage these frameworks through the Anaconda package manager. Once installed, you can create a new environment for your web application and install any necessary dependencies.
This helps ensure that your application is isolated from your other projects and uses the correct versions of any required libraries.
Using Anaconda for Web Development Libraries
In addition to frameworks, Anaconda provides access to many popular libraries for web development. These libraries make it easier to interact with web APIs, scrape data from websites, and more.
Some popular libraries include Requests, Beautiful Soup, and Selenium.
Using these libraries with Anaconda is simple.
Create a new environment for your web application and install the necessary libraries using the Anaconda package manager. You can then import these libraries into your Python code and start using them immediately.
Benefits of Using Anaconda for Web Development
Using Anaconda for web development has several advantages:
- Centralized package management: Anaconda makes it easy to install and manage all the packages and dependencies you need for your web application. You can install everything you need with a single command, and Anaconda ensures that all packages are compatible.
- Isolated environments: With Anaconda, you can create separate environments for each web application. This helps ensure that your projects have the correct dependencies and that any changes you make to one project won’t affect another.
- Compatibility with Python 2 and 3: Anaconda supports both Python 2 and 3, making it easy to work with either version depending on your needs.
Best Practices for Using Anaconda Python 2 and 3
If you want to make the most out of Anaconda Python 2 and 3, it’s important to follow a few best practices. Here are some tips that can help you manage your packages and environments more effectively:
- Use environments: Anaconda allows you to create environments for different projects or use cases, which is a great way to isolate dependencies and avoid conflicts between packages. Always create a new environment for each project or use case, and activate it before running any code.
- Document your environments: When you create a new environment, make sure to document its name, purpose, and dependencies. You can use the
conda listcommand to generate a list of all packages installed in your environment, and save it to a text file for future reference. - Update your packages: It’s important to keep them up-to-date to avoid security vulnerabilities and take advantage of new features and bug fixes. You can update all packages in your environment using the command
conda update --all. - Install packages from trusted sources: When you install new packages, ensure they come from trusted sources and have been vetted by the community. Avoid using packages that have not been updated in a long time, or have low popularity or questionable origins.
- Debug and test your code: Use Anaconda Python’s built-in debugging and testing tools to identify and fix bugs in your code. Use Jupyter Notebook or other IDEs to test small code snippets before running them in production.
- Manage multiple versions of Python: Anaconda allows you to manage multiple versions of Python on the same system, which is useful if you need to switch between different versions for different projects or use cases. Always specify the Python version you want to use when creating a new environment, and install the correct packages for that version.
By following these best practices, you can ensure that your Anaconda Python 2 and 3 environments are well-organized, secure, and optimized for productivity.
Frequently Asked Questions
As you continue working with Anaconda Python 2 and 3, you may encounter common questions and concerns. Here are some frequently asked questions and their answers.
How do I switch between Python 2 and 3 in Anaconda?
Anaconda allows you to create separate environments for Python 2 and 3, which you can activate and switch between as necessary. To switch to a different environment, use the following command in your terminal or Anaconda prompt:
conda activate environment_name
Replace “environment_name” with the name of the environment you want to activate.
How do I uninstall Anaconda?
To uninstall Anaconda, first close any open Anaconda windows and applications. Then, use the appropriate uninstaller for your operating system.
Use the control panel to uninstall “Anaconda” or “Anaconda3” for Windows. Use the “Uninstall Anaconda” application for macOS in the Anaconda folder.
Can I use Anaconda with other IDEs like VS Code or PyCharm?
You can use Anaconda with other IDEs by configuring them to use the Anaconda Python interpreter and packages. You can specify the Anaconda Python interpreter in your workspace or user settings in VS Code.
In PyCharm, you can add the Anaconda Python interpreter as a project interpreter in your project settings.
How do I manage packages in Anaconda?
You can manage packages in Anaconda by using the conda command in your terminal or Anaconda prompt. To install a package, use the following command:
conda install package_name
To update a package to its latest version, use:
conda update package_name
To remove a package, use:
conda remove package_name
How do I troubleshoot common issues with Anaconda?
If you encounter issues with Anaconda, such as package installation errors or environment activation issues, try the following troubleshooting steps:
- Check that you are using the correct version of Anaconda for your operating system and that it is up to date.
- Ensure your internet connection is stable and you are not using a proxy server.
- Try running Anaconda as an administrator or using a different terminal or command prompt.
- Check the Anaconda documentation or community forums for help with specific issues.
By following these steps, you can resolve many common issues and continue using Anaconda Python 2 and 3 to its fullest potential.
Advertising links are marked with *. We receive a small commission on sales, nothing changes for you.
